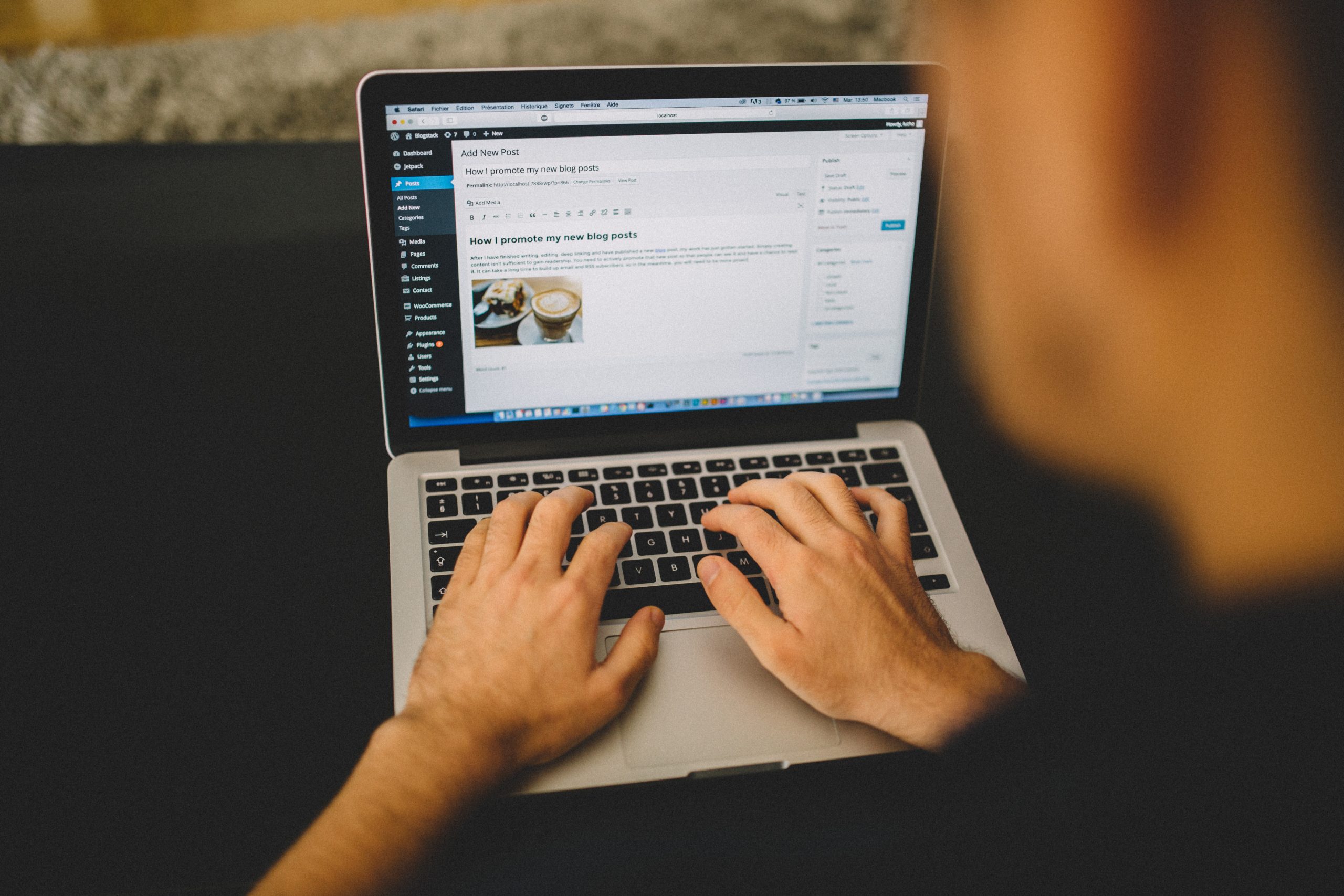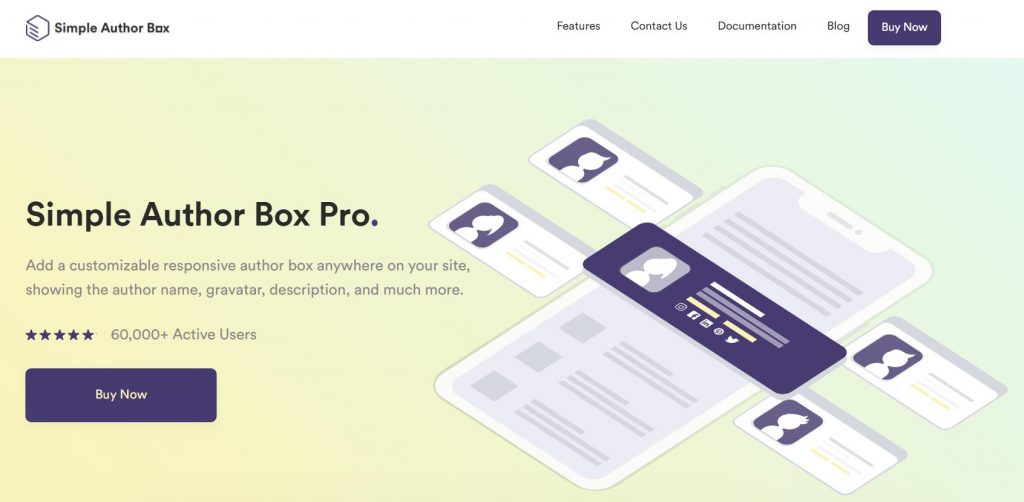Guest posting and giving authors proper credit is always a great benefit for any blog. We would even argue that it is a must at this point. However, this is not a functionality WordPress offers by default, and considering how guest posting is one of the fastest ways to grow your blog, we strongly urge you to consider it.
If you are looking for a tool that can not only allow you to do that but also help you create a stunning and responsive author box, let us take a few minutes of your time and introduce you to Simple Author Box.
Contents of Post
Simple Author Box
Simple Author Box is a very uncomplicated plugin that allows you to add a fully responsive author box at the end of your posts. As the name itself states, it is simple, but regardless of that, it still sports a broad range of customization features that are sure to satisfy even those with the highest expectations.
Some author boxes you can spot around the web are quite an eyesore and often seem to be out-of-place with the rest of the blog. It no longer has to be so as Simple Author Box allows you to cater them to your site’s aesthetics. Plus, it will look marvelous no matter the screen size – desktop, mobile, laptop, you name it.
Once fully set up, the author box will contain all relevant information about the author, including a profile, image, social icons, a brief bio, etc. In addition to its basic features, this plugin also expands on WordPress’s default author options, as it allows the user to add guest authors or co-authors to a post without having to create an account for them.
To truly show you why this plugin is our top pick above all others, let us delve deeper and explain how its features work.
Features
One thing worth mentioning before we dig in is that this plugin comes both in a free and a PRO version. Either could do just fine, however, if you are aiming to get all of the functionalities and customization options like adding guest authors or change the color schemes, we would advise you to opt for the PRO as it offers features that go above and beyond.
When you first open the editor, you will see a preview of the author box. It looks relatively simple and not that appealing, but once you set everything up, it will match the overall aesthetics of your site.
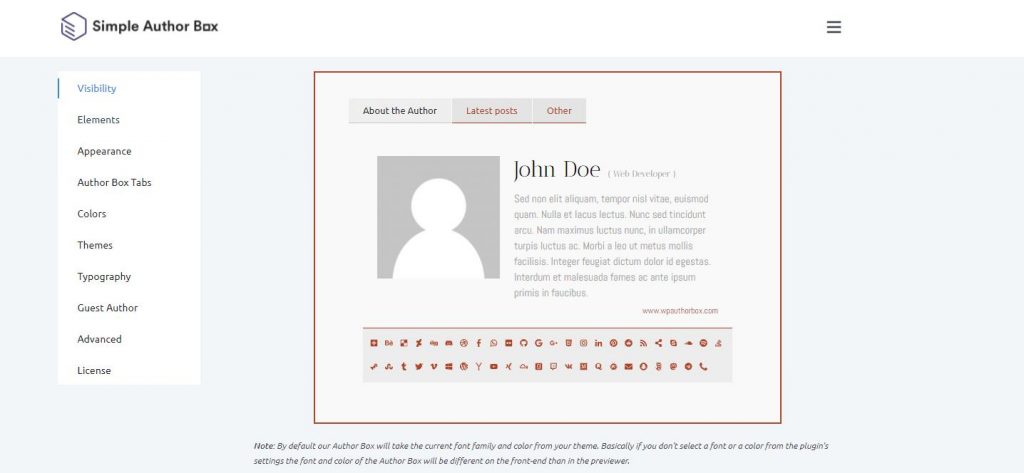
To customize the profile and add social icons, you will have to click the menu button on the far right, and that is where you can work on the individual profiles. However, we will be showing you how to set up the default appearance of the author box.
There are eight customization tabs to go through, each with its own set of features and functionalities, so let us briefly go through all of them.
Visibility
The first tab contains all the information on where the author box is going to show and why. Of course, you can have it appear everywhere by default, but it is nice to be able to set these things up to your liking.
Under this tab, you can configure settings like whether you want the author box to appear automatically, hide it if there is no bio, hide it on the archives, choose to only appear on specific taxonomies, etc. In addition, there are also option to disable custom bios and place them before or after the content.
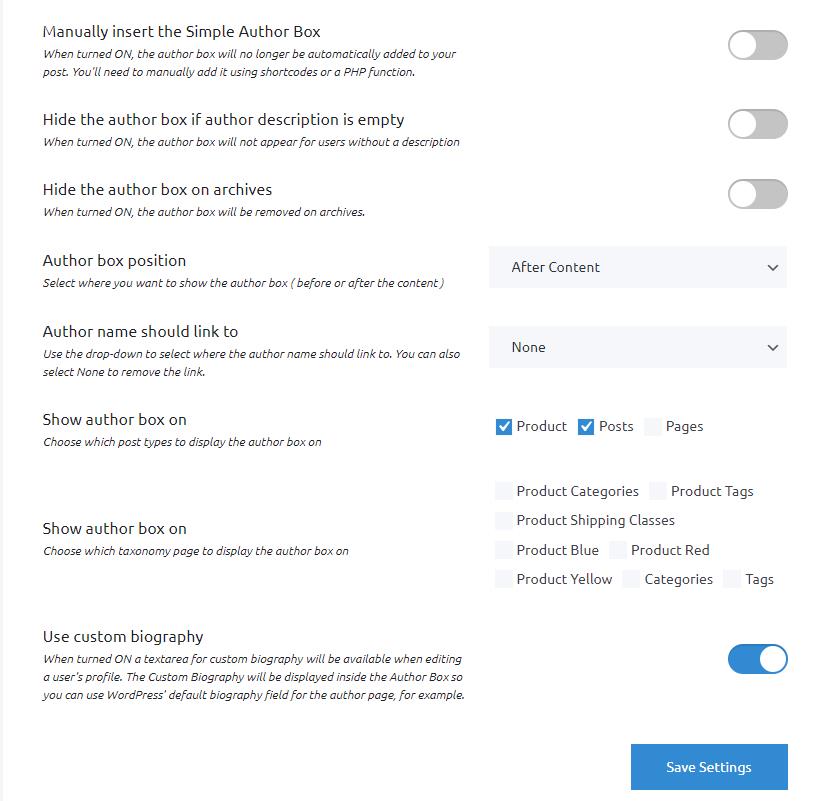
Elements
Elements is a pretty straightforward tab and only allows for three changes. All of them are related to the author’s contact info and their socials. These aspects are manageable as well, which is a features many similar plugins lack. These options include showing the author’s email, opening socials in a different tab, and hiding the social icons.
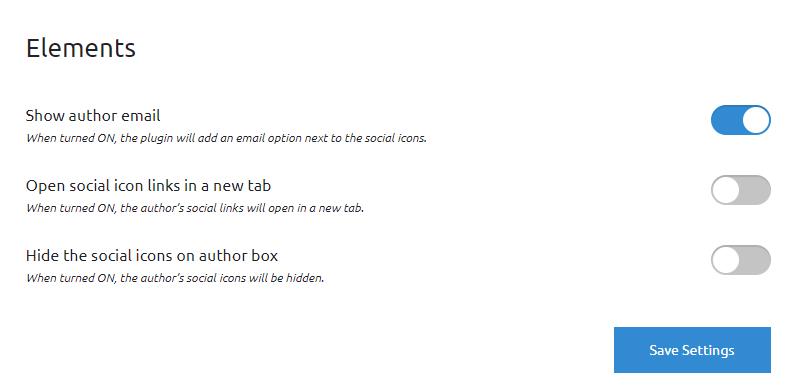
Appearance
Our next stop is the appearance tab, which is also one of the most configurable ones of the whole bunch. One of the best parts of this plugin is just how much it offers in this regard. The plugin has a live preview so you can easily monitor the changes as you are making them. In order to see the changes you are doing take effect, you will have to save the setting and then simply tweak after it is done. Here you’ll find the option to add padding to the top or button, adjust the margins, change the border width and the size of the author’s image.
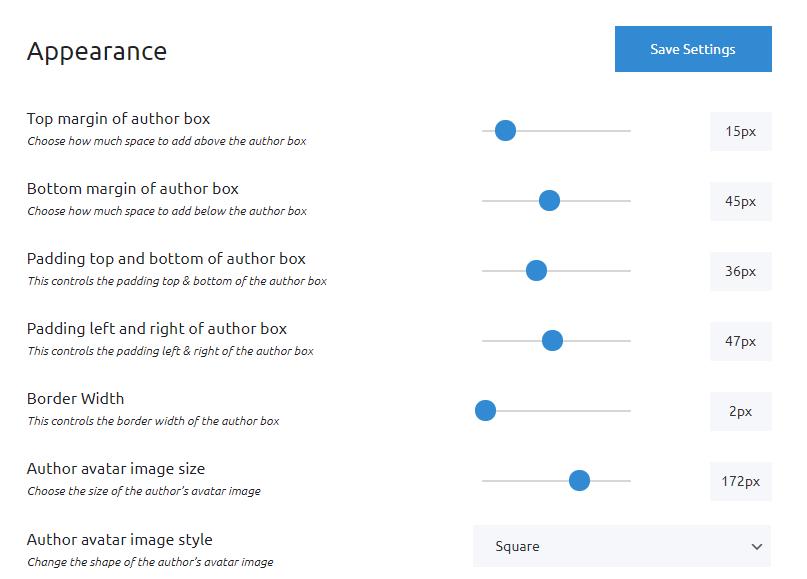
In addition to these, there are also options to change the border style (dotted, solid, dash, etc.), remove borders altogether, change the position of the author’s website link, and add a background image of your choice. The plugin comes with a library of over 400,000 images, but you can also upload your own.
Author Box Tabs
This tab allows you to customize just about anything involving the author box tabs. Change its title – the default is author details, you can change it to anything you want; change the latest posts tab title, show a tab with custom HTLM and change the color for pretty much any of its elements ranging from tab text color to tab hover border color.
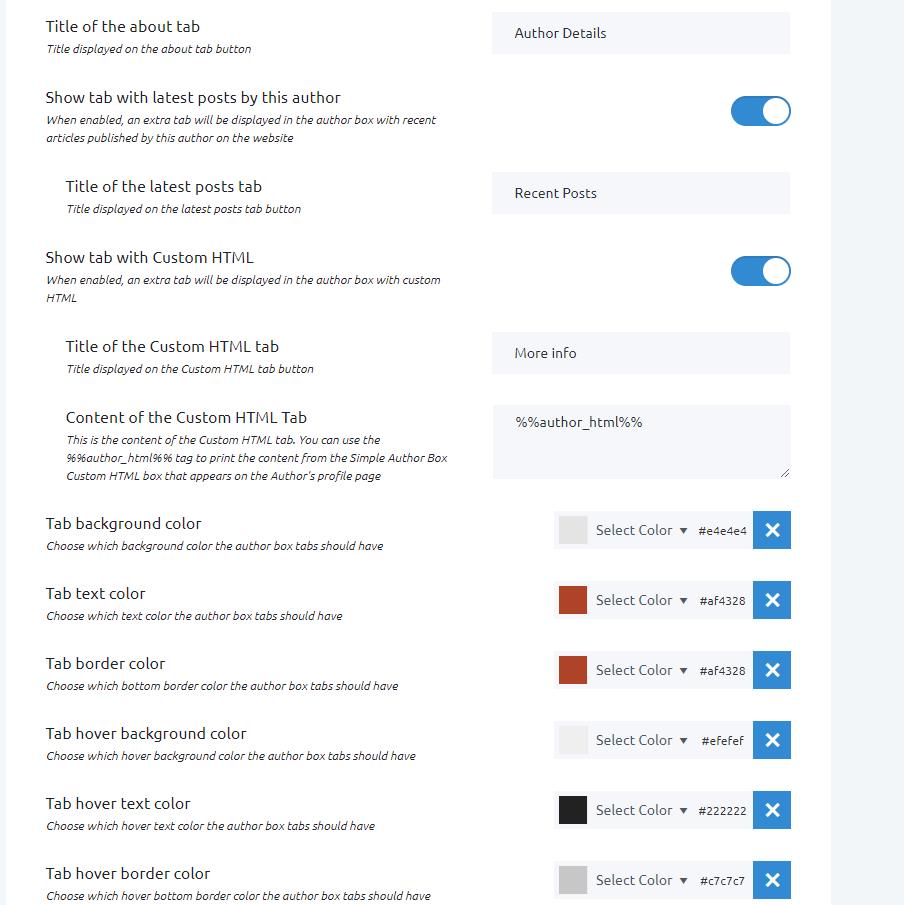
Colors
The colors tab is where you truly get an opportunity to make the author box fit in with your overall site. But in reality, most of the work has been pre-done for you as the plugin takes a hint from your existing theme and matches up the colors. Still, even though everything is already pretty well matched, you might want to invert some colors and make them more vibrant or what have you. And with simple color sliders, it becomes a piece of cake.
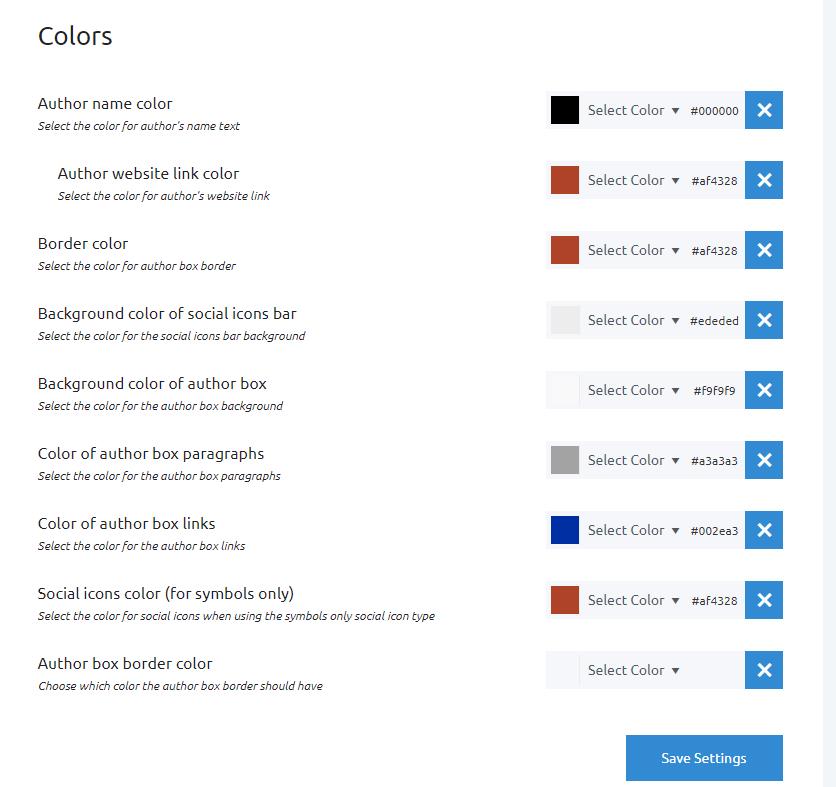
Themes
There are four default options to choose from, and these serve mainly as a guide more than anything else, as all of them can be adjust further until they’re just right.
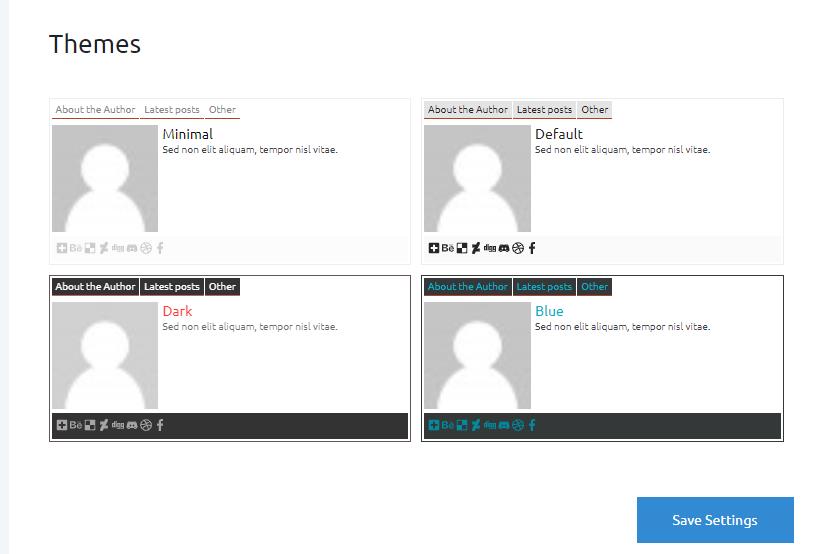
Typography
The case is similar to the Colors tab, the font family will already match your active theme, but you’re more than free to tweak just about anything you want. Change the font of the author’s name, their bio, the title, change the font’s size, the author’s description, the size of social media icons, etc. Every customization option you could think of is within your grasp.
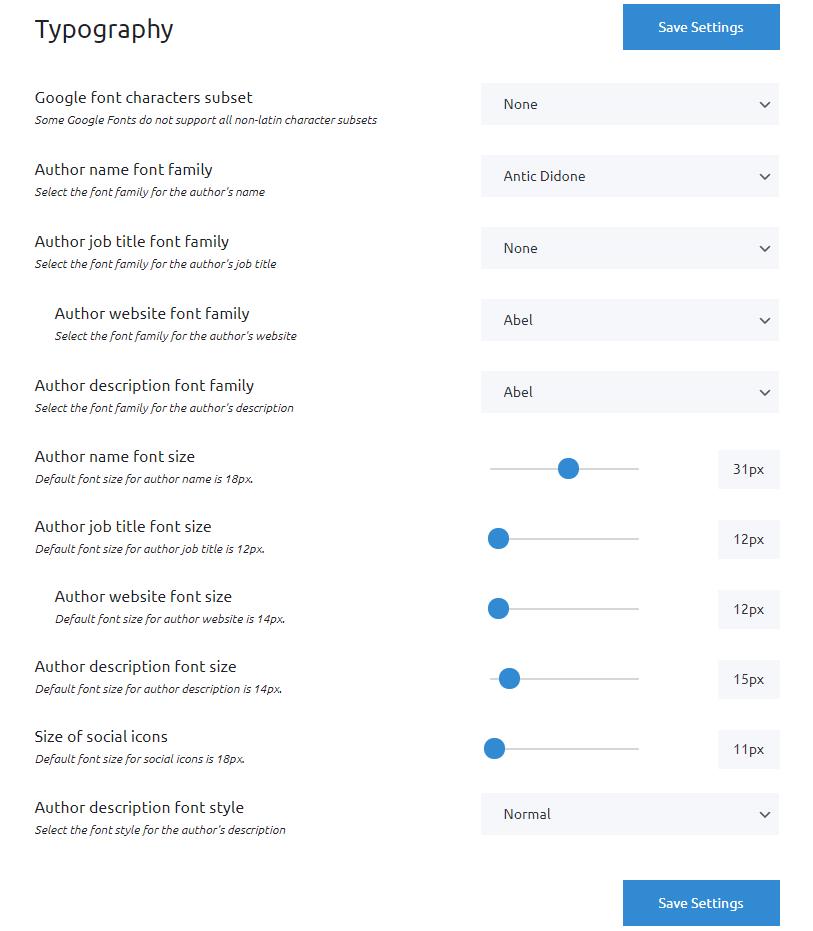
Guest Author
This tab is for pro users only. If you are looking into this plugin solely for adding guest authors, keep that in mind. Under this tab, there’s an option to enable or disable guest authors, make them co-authors, as well as add custom co-author text.
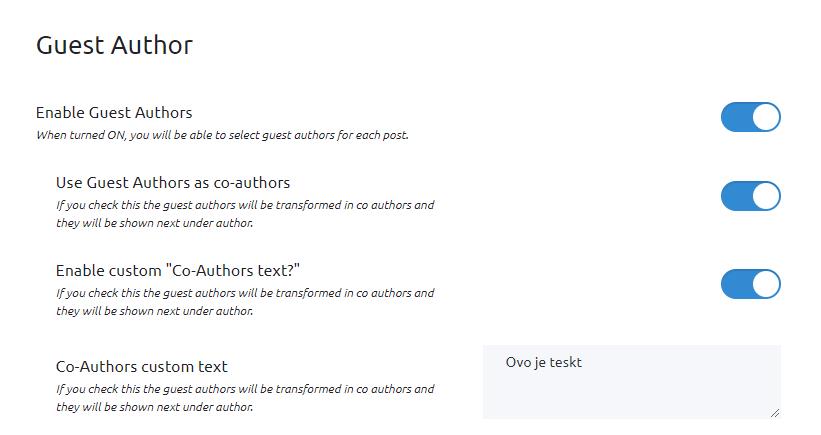
This plugin is quite intuitive, so you won’t have to add guest authors here. A new “Guest Author” option will appear under “Users,” and there, you’ll be able to add as many as you like. You’ll also have a new tab on your post drafts that will enable you to add authors directly from the editor.
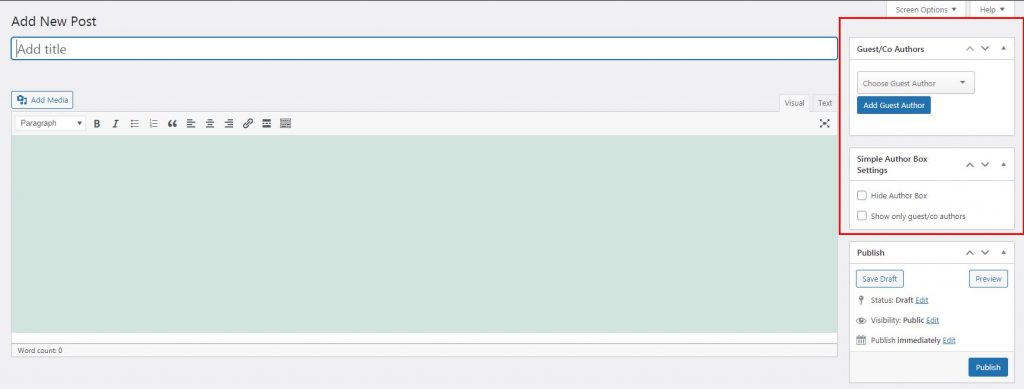
Advanced
The advanced tab leads us to the end of our brief overview. Most users probably won’t touch this tab at all. For those of you who do some programming, it’ll be good to know that you can add custom CSS. In addition, if you run multiple sites, there’s also an option to import, export, or reset all settings.
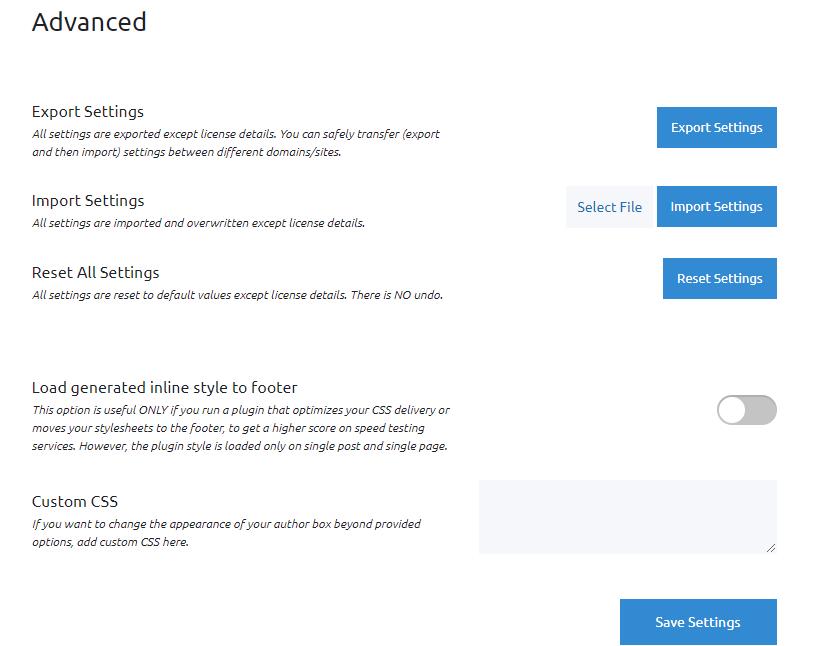
Wrapping Up
Overall Simple Author Box is one of the best author box plugins we could find. Not only is it responsive and feature-full, but it’s also effortless to use, even for those that have never dealt with WordPress design.
While some of its standout features like adding guest authors or choosing color schemes are locked behind a paywall, it’s well worth the money. But, if all you want is something simple that still matches your site, you could always go for the free version first and upgrade once you’re convinced.