If you’re using the Windows Subsystem for Linux (WSL) on Windows 10 or Windows 11, chances are you’ve run into situations where you need to restart it. Whether it’s for applying updates, troubleshooting issues, or just refreshing your development environment, restarting WSL is a quick process—but it helps to know the right steps. In this guide, you’ll learn how to restart WSL effectively and understand different methods available for both Windows 10 and 11 users.
WSL allows you to run a Linux environment directly on your Windows system, without the need for a virtual machine. It’s a favorite among developers for its speed and efficiency. But like any system, it occasionally needs a reboot to function optimally.
Contents of Post
Why Would You Need to Restart WSL?
There can be several reasons to restart WSL:
- Installing updates to the WSL kernel or Linux distribution.
- Fixing hung or unresponsive services in your Linux environment.
- Applying changes to configuration files like
wsl.conf. - Clearing up memory usage—stopped instances may still consume RAM.
Method 1: Restart WSL from Command Prompt or PowerShell
This is the most straightforward and commonly used method.
- Open your Command Prompt or PowerShell window as Administrator.
- Type the following command:
wsl --shutdownThis command shuts down all running WSL instances and resets the subsystem. When you launch it again, everything will reload fresh.
To restart after shutdown, simply open your Linux terminal again or run:
wslThis will start the default Linux distribution again.
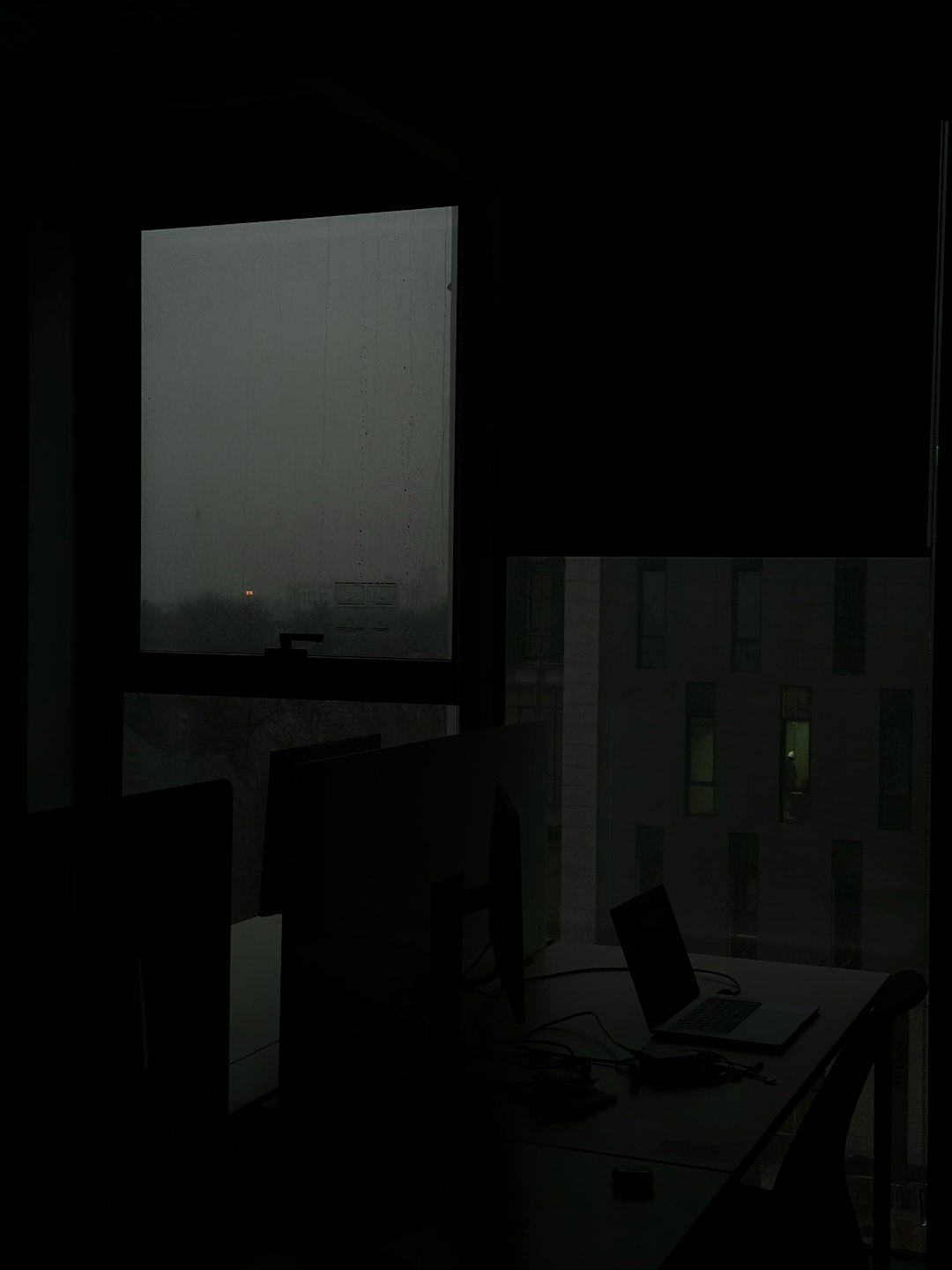
Method 2: Restart a Specific Distribution
If you’re running multiple Linux distributions (for example, Ubuntu and Debian), you might want to restart just one of them. WSL doesn’t support directly restarting an individual distribution with a single command, but you can work around it like this:
- First, terminate the specific distribution:
wsl --terminate <DistributionName>Replace <DistributionName> with the actual name of your installed distribution. For example:
wsl --terminate Ubuntu- Restart it by launching it again:
wsl -d UbuntuThis method allows for targeted control on systems where multiple Linux installations are in use.
Method 3: Restarting from Task Manager
If you’re more comfortable with graphical interfaces, you can restart WSL using the Task Manager.
- Press Ctrl + Shift + Esc to open Task Manager.
- Go to the Processes tab and look for “Vmmem” or any process with high memory/cpu usage linked to WSL.
- Select the process and click on End Task.
This forces WSL to stop, and you can then relaunch it from your preferred terminal.
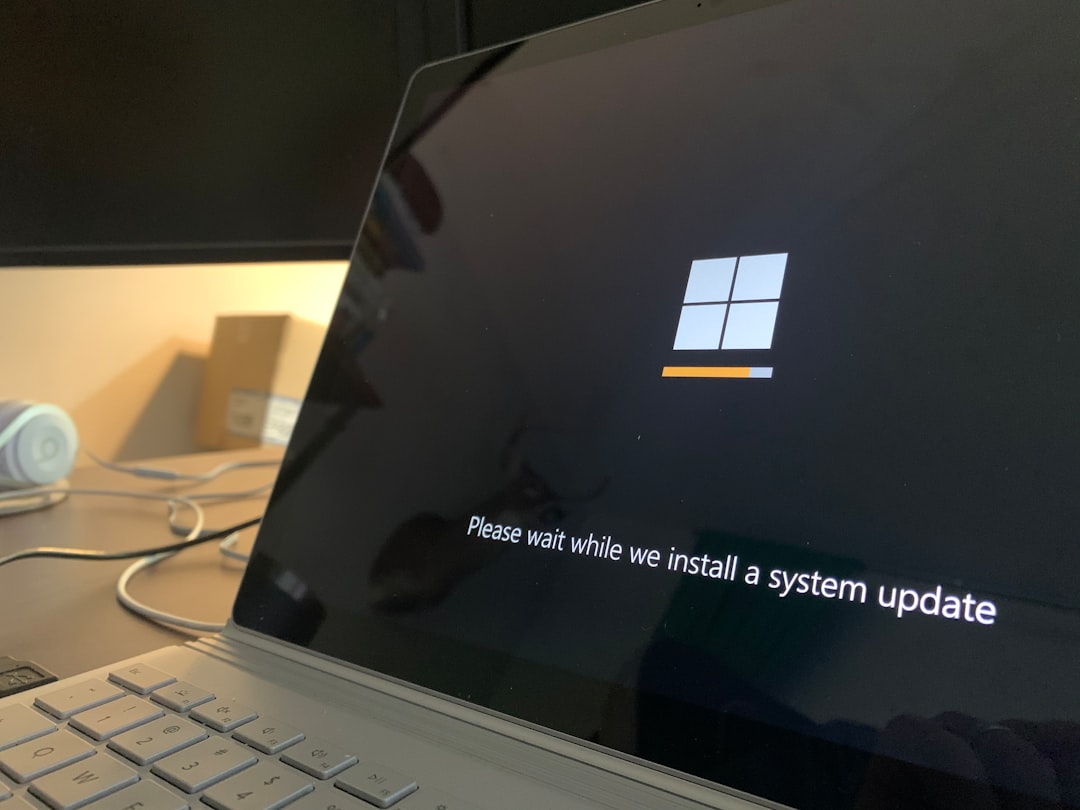
Bonus Tip: Automate WSL Restart with a Script
If you’re frequently restarting WSL, why not automate the process? Create a simple PowerShell script with the following contents:
wsl --shutdown
Start-Sleep -Seconds 2
wsl
Save it as restart-wsl.ps1 and run it using PowerShell whenever needed. This small convenience can save you time and effort.
Things to Keep in Mind
- Always close any active sessions or open files in WSL before restarting to avoid data loss.
- If you’re using WSL 2, remember that it’s more like a lightweight VM. Restarting it may take slightly longer than WSL 1.
- You can check your installed distributions and their status with:
wsl --list --verbose
Conclusion
Restarting WSL on Windows 10 and 11 is a simple, yet vital task for maintaining a stable and responsive development environment. Whether you’re addressing performance issues or just making sure your updates apply properly, these methods will help you stay productive and efficient.
By familiarizing yourself with both command line and GUI options, you’ll be able to handle WSL confidently in any scenario. So the next time your Linux distro feels sluggish or your tools start acting up, you’ll know exactly how to give WSL a fresh start!

