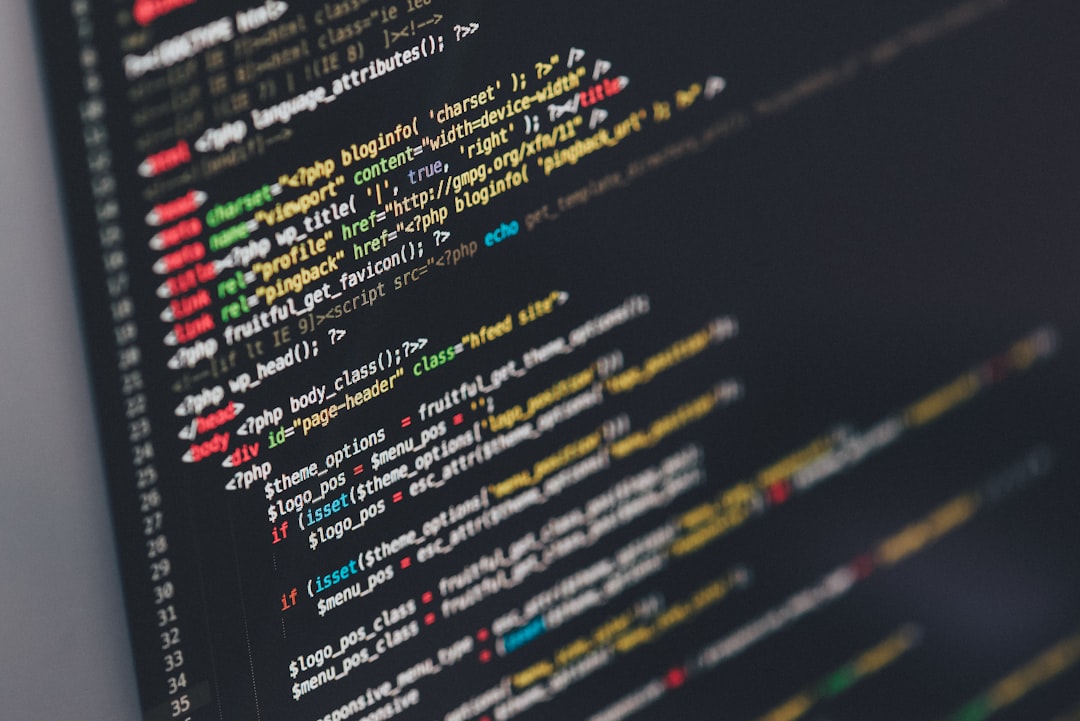Claude Code—the developer-focused generative AI model from Anthropic—has rapidly grown in popularity, thanks to its strong performance in natural language understanding and code generation capabilities. If you’re a developer working with Ubuntu Linux and eager to integrate Claude into your workflow, this guide will walk you through the necessary steps to install and set up Claude Code smoothly.
Contents of Post
Why Use Claude Code on Ubuntu?
Ubuntu Linux is the go-to operating system for developers who value speed, flexibility, and control. When paired with Claude Code, it becomes a powerhouse for tasks such as:
- Code generation across multiple programming languages
- Automated bug spotting and code suggestions
- Building smart development assistants and bots
- Refactoring and documentation generation
Installing Claude on Ubuntu might sound daunting at first, but the process becomes much simpler once you understand the steps involved.
Step 1: Prerequisites and System Requirements
Before diving in, make sure your system meets the following essentials:
- Ubuntu 20.04 or higher
- Python 3.8 or newer installed
- pip and virtualenv installed
- An internet connection
- A valid API key from Anthropic
To verify Python is installed, type the following in your terminal:
python3 --versionIf not present, update your system:
sudo apt update && sudo apt install python3 python3-pipStep 2: Setting Up Your Development Environment
First, create a dedicated project directory and activate a virtual environment. This keeps your Claude installation isolated from other projects.
mkdir claude_project
cd claude_project
python3 -m venv venv
source venv/bin/activate
Now you’re ready to install the required Python packages.
Step 3: Installing the Claude API Wrapper
Claude Code is typically accessed through Anthropic’s RESTful API. Developers can interact with it using a Python wrapper available via pip.
pip install anthropicThis package lets you send prompts to Claude and receive generated responses. It’s lightweight, speedy, and actively maintained by the Anthropic team.
Once installed, you’ll need to set up your API key to authenticate your requests.
Step 4: Setting Your API Key
You can export your API key as an environment variable to ensure it’s available every time you work with Claude:
export ANTHROPIC_API_KEY="your_api_key_here"Alternatively, for persistent access, you can add the line above to your ~/.bashrc or ~/.zshrc file and source it:
source ~/.bashrcNow, you’re ready to test your setup!
Step 5: Making Your First Claude Code Call
Here’s a sample script to ensure that your Claude Code setup is operational:
from anthropic import Anthropic
client = Anthropic()
response = client.completions.create(
model="claude-2",
prompt="Human: Write a function in Python to reverse a string.\nAssistant:",
max_tokens_to_sample=100
)
print(response.completion)
Run the script using:
python3 test_claude.pyIf everything is working, you should see a clean, well-commented function output from Claude!

Troubleshooting Common Issues
Sometimes, errors can occur. Here are a few common problems and how to fix them:
- Invalid API Key: Double-check if the key is correctly pasted and that your environment variable is properly set.
- Missing Python modules: Run
pip install anthropicagain inside your virtual environment. - Permission errors: Try running your commands with sudo if safe, or correct folder permissions.
Best Practices
For secure and organized usage of Claude on Ubuntu:
- Use virtual environments for every Claude-related project
- Never hardcode API keys in scripts—use environment variables or config files
- Keep your Python packages updated by regularly running
pip list --outdated - Explore Anthropic’s documentation for advanced uses and limits

Conclusion
Setting up Claude Code on Ubuntu Linux is a straightforward process once you’ve got the environment prepared. Whether building customizable AI tools or experimenting with natural language code generation, having Claude at your command line can be a ton of fun—and incredibly productive.
With just a few terminal commands and some creative thinking, you’re ready to dive into the future of AI-assisted development!