Are you tired of encountering the dreaded autopilot.dll WIL error on your Windows 10 or 11 system? Frustrated by the disruption it causes to your daily computing tasks? Fear not, as we delve into the depths of this perplexing issue and provide you with a comprehensive guide on how to fix it once and for all. Whether you’re a seasoned tech enthusiast or a casual user, this article will equip you with the knowledge and techniques needed to conquer this elusive error and reclaim control over your Windows operating system.
Contents of Post
Common Causes of the Error
The Autopilot.dll WIL error in Windows 10 and 11 can be quite frustrating, especially if you’re not sure what’s causing it. Several common causes have been identified, including corrupted system files, outdated drivers, and conflicting third-party software. Corrupted system files can result from improper shut down or malware infections, while outdated drivers may lead to compatibility issues with the Autopilot function. Additionally, conflicting third-party software such as antivirus programs or system optimizers can interfere with the proper functioning of Autopilot.dll WIL.
Another common cause of the error is incomplete Windows updates. If certain updates are interrupted or fail to install properly, it can leave your system vulnerable to errors like the Autopilot.dll WIL issue. It’s also important to consider hardware malfunctions as a potential cause – faulty hardware components like hard drives or RAM could trigger this error. By understanding these common causes, users can better troubleshoot and address the Autopilot.dll WIL error in their Windows systems.

Steps to Fix Autopilot.dll WIL Error
It can be frustrating to encounter the Autopilot.dll WIL error while using Windows 10 or 11. This error is often linked to issues with the Windows Image Loader (WIL) component, which plays a crucial role in system functionality. Fortunately, there are several steps you can take to troubleshoot and fix this error. One approach is to run a thorough antivirus scan to ensure that the error isn’t being caused by malware or malicious software. Additionally, updating your device drivers and performing a system file check using the sfc /scannow command in Command Prompt may help rectify any corrupted files contributing to the Autopilot.dll WIL error.
Another effective method for addressing this issue involves utilizing the System File Checker tool, which scans and repairs corrupted system files. Furthermore, ensuring that your operating system is up-to-date with the latest patches and updates from Microsoft can also mitigate potential compatibility issues leading to the Autopilot.dll WIL error. By following these proactive troubleshooting steps, users can significantly reduce instances of this error and enhance their overall Windows experience.
Troubleshooting Tips for Windows 10/11 Users
When encountering the Autopilot.dll WIL error in Windows 10 or 11, troubleshooting can be a daunting task. However, there are several effective solutions to resolve this issue and get your system up and running smoothly again. Firstly, try running the System File Checker (SFC) tool to scan and repair corrupted system files. This built-in Windows utility can often fix underlying issues that may be causing the Autopilot.dll WIL error.
Another useful troubleshooting tip is to update device drivers and firmware. Outdated or incompatible drivers can lead to various errors, including the Autopilot.dll WIL error. By ensuring all your hardware components have the latest drivers and firmware updates installed, you can significantly reduce the likelihood of encountering this specific error as well as other potential issues within your operating system.
In addition to these steps, it’s important to check for malware and viruses that could be impacting your system’s performance. Running a thorough antivirus scan using reputable security software can help identify and eliminate any malicious programs that may be causing the Autopilot.dll WIL error. By following these troubleshooting tips, users can effectively address this error and enjoy a more stable computing experience on their Windows 10 or 11 systems.
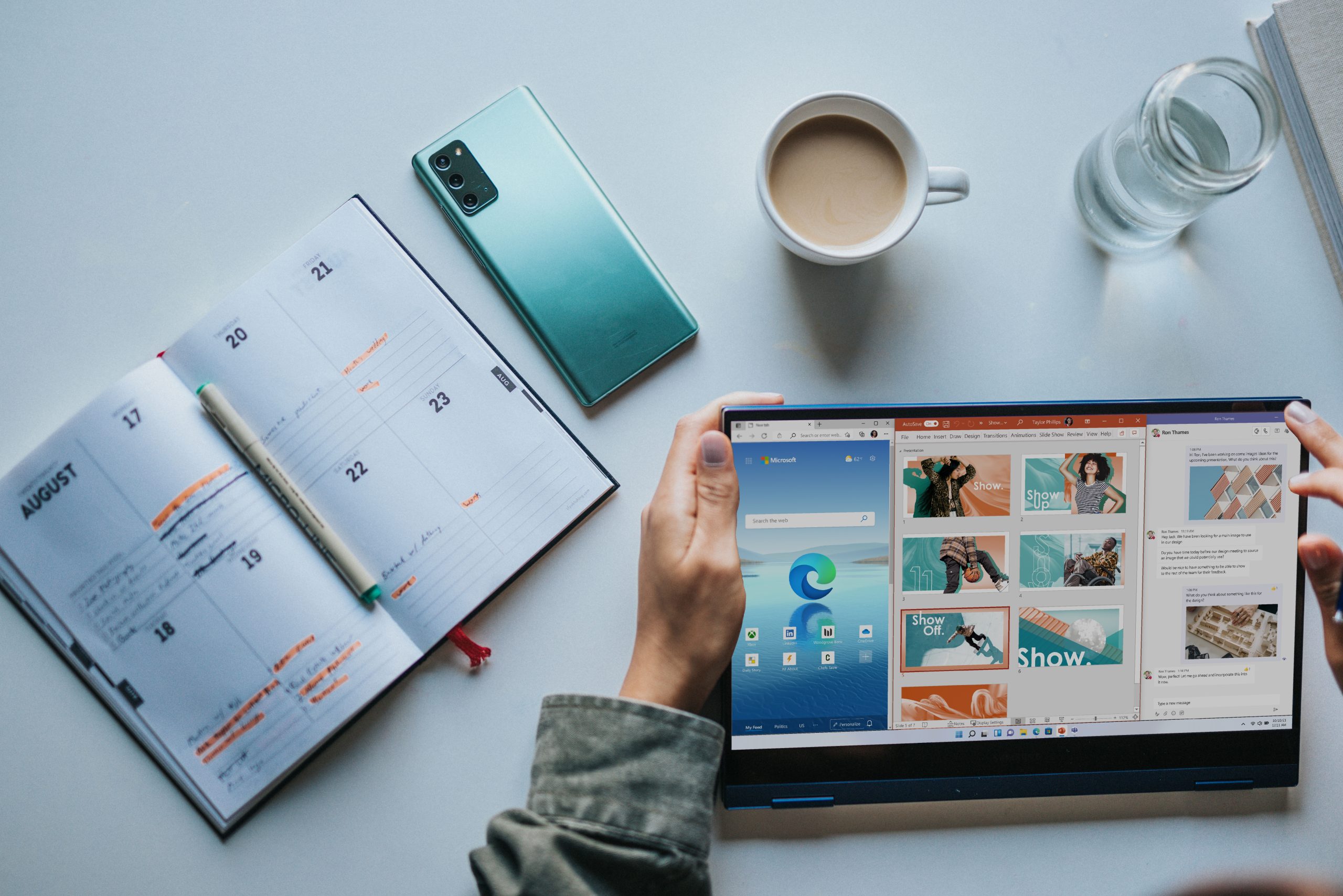
Additional Resources for Further Assistance
Here are some additional resources to assist you in resolving the autopilot.dll WIL error on Windows 10 11. Microsoft’s official support website offers a wide range of troubleshooting guides, forums, and community support where you can find solutions to various errors and issues affecting your Windows operating system. Additionally, reaching out to Microsoft’s support team directly via phone or live chat can provide personalized assistance tailored to your specific situation.
Another valuable resource is online tech communities such as Stack Overflow, Reddit’s r/TechSupport, or the Microsoft Community forums where you can seek advice from experienced users who may have encountered and solved similar problems. These platforms allow for peer-to-peer interaction and the sharing of diverse perspectives that could lead to innovative solutions. Remember to utilize online tutorials, YouTube channels specializing in tech troubleshooting, and reputable technology websites for detailed step-by-step guides on addressing DLL errors and other technical roadblocks.

Conclusion: Resolving Autopilot.dll WIL Error in Windows
In conclusion, resolving the Autopilot.dll WIL error in Windows requires a systematic approach and careful attention to detail. One of the most effective methods is to perform a thorough system scan using reliable antivirus software to identify and remove any malware or unwanted programs that may be causing the error. Additionally, ensuring that your Windows operating system is up to date with the latest patches and updates from Microsoft can help address compatibility issues and security vulnerabilities that may trigger the Autopilot.dll WIL error.
Furthermore, exploring the possibility of repairing corrupted system files through the built-in System File Checker tool or restoring your system to a previous stable state using System Restore can also be invaluable solutions. Considering alternative troubleshooting options such as performing a clean boot or utilizing third-party diagnostic tools can provide deeper insights into potential underlying issues behind the Autopilot.dll WIL error. By embracing these diverse strategies, users can effectively overcome this challenging error and experience improved stability and performance on their Windows 10 or 11 systems.

